5. Configurare servicii Email
Pentru a ajunge in fereastra de editare a setarilor serviciului de mail exista doua varinate. Pornind din prima pagina a control panel-ului dati click pe simbolul Email (marcat cu rosu in imaginea urmatoare):
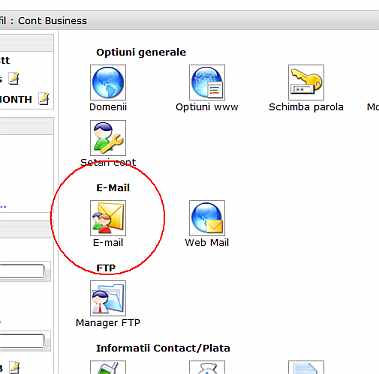
A doua varianta este din fereastra de editare a setarilor domeniului, 'Editeaza domeniul':
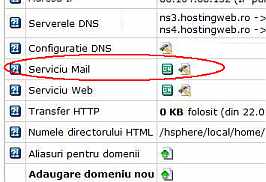
In exemplul de mai sus 'Serviciu Mail' este activat. Daca doriti sa il dezactivati dati click pe butonul  . Pentru a edit configurarile acestui serviciu dati click pe butonul . Pentru a edit configurarile acestui serviciu dati click pe butonul  . Dand click pe acest buton va apare o pagina asemanatoare urmatoarei: . Dand click pe acest buton va apare o pagina asemanatoare urmatoarei:
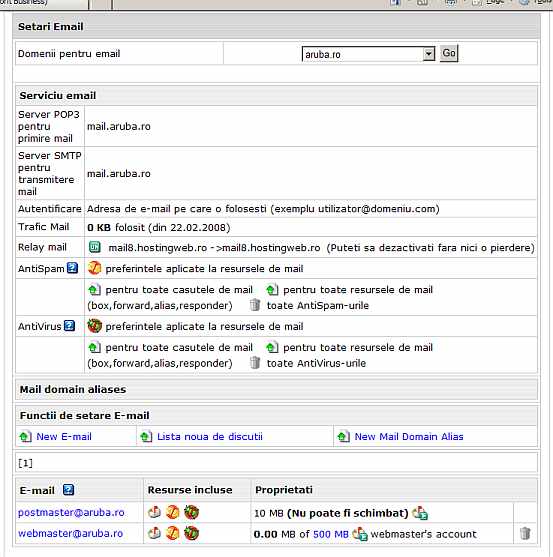
Vom analiza pe rand elementele din fereastra 'Setari E-mail' :
.jpg)
Din lista ce va aparea dand click in campul marcat cu rosu puteti selecta domeniul pentru care sa modificati configurarile serviciului de mail. In acest caz este selectat domeniul aruba.ro, deorece in exemplul nostru editam configurarile acestui domeniu. Dupa ce ati ales numele domeniul din lista respectiva, dati click pe butonul "Go".
Urmatorul grup de elemente afiseaza informatii cu caracter general pentru serviciul de mail la domeniul respectiv.
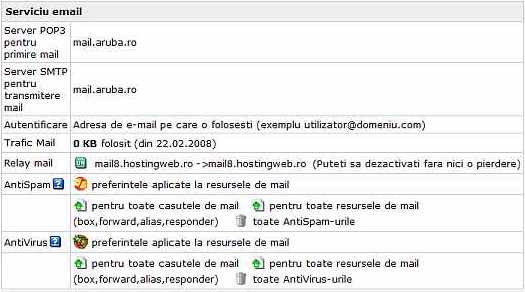
'Server POP3 pentru primire mail' - numele serverului folosit la primirea mailului.
'Server SMTP pentru transmitere mail' - numele serverului folosit la transmiterea mailului.
'Autentificare' - aici este precizat formatul adresei folosit pentru autentificare. In cazul nostru trebuie folosit numeutilizator@numedomeniu.com
'Trafic Mail' - Marimea in Kb a mailurilor care au circulat pentru acest domeniu.
"Relay mail" - Activati aceasta optiune pentru ca mailurile sa fie tinute pe serverul relay pentru mail, in cazul in care, serverul primar de mail este nefunctional.
In cazul nostru puteti sa dezactivati aceasta optiune fara nici o problema, deoarece serverul relay pentru mail este acelasi cu serverul primar de mail.
"AntiSpam" - Aici puteti edita preferintele anti-spam pentru resursele de mail. Puteti seta aceste preferinte antispam la toate casutele de mail, sau la toate resursele de mail.
"AntiVirus" - Aici puteti edita preferintele anti-spam pentru resursele de mail. Puteti seta aceste preferinte antivirus la toate casutele de mail, sau la toate resursele de mail.
Adaugarea unui domeniu ca alias pentru mail

In sectiunea "Mail domain aliases" vor fi afisate alias-urile pentru domeniile de mail. Pentru a adauga un domeniu pentru mail ca alias, este necesar ca mai intai sa adaugati un alias pentru domeniul respectiv.
Detalii despre adaugarea unui alias pentru un domeniu aveti aici.
Puteti apoi adauga apoi domeniul ca alias pentru mail, dand click pe "New Mail Domain Alias"
Adaugarea unei liste de discutii
Pentru a adauga o lista de discutii, dati click pe "Lista noua de discutii" :

Va apare o noua fereastra:
.jpg)
La "E-mail address", introduceti adresa de mail ce doriti sa fie alocata liste respective de discutii.
Optional, puteti adauga si o descriere, in campul "Descriere".
Dati apoi click pe "Trimite". In cazul in care lista de discutii a fost adaugat cu succes veti ajunge in fereastra coresunzatoare serviciului de mail:
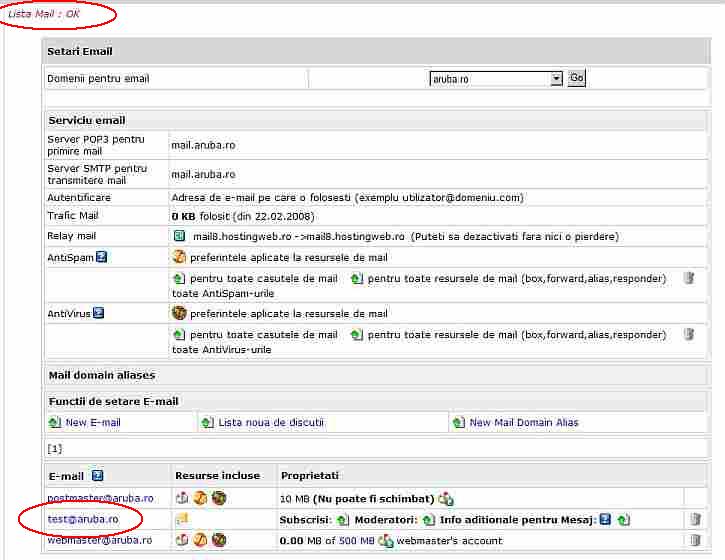
In stanga sus apare confirmarea adaugarii listei de discutii. Dupa cum puteti observa lista de discutii s-a adaugat cu succes.
Dupa adaugarea listei de discutii, puteti:
- adauga noi membri;
- adauga moderatori;
- adauga informatii aditionale pentru mesajele trimise pe acesta lista;
- edita setarile listei de discutii, dand lcick pe numele listei de discutii (incercuit cu rosu in imaginea de mai sus);
- sterge lista de discutii respectiva, dand click pe butonul  , corespunzator listei de discutii respective. , corespunzator listei de discutii respective.
Pentru a adauga membri pentru lista de discutii, dati click pe butonul  , corespunzator "Subscrisi:" , corespunzator "Subscrisi:"
Va apare o fereastra asemanatoare urmatoarei:
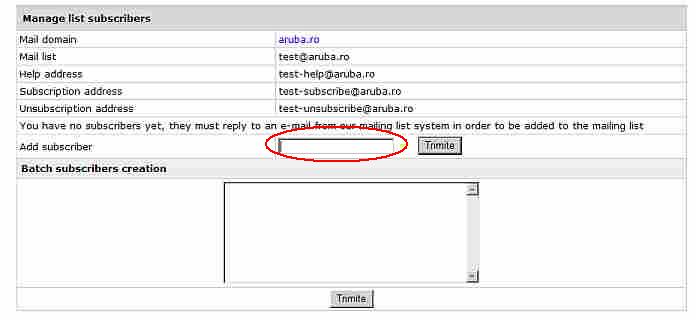
Sunt afisate in aceasta fereastra, adresele corespunzatoare pentru lista de discutii nou creata.
Cererea de subscriere, se poate face de catre utilizator, trimitand mail la numelista-subscribe@numedomeniu.tld
Pentru desubscriere se foloseste numelista-unsubscribe@numedomeniu.tld-subscribe@numedomeniu.tld
Odata un utilizator subscris, poate trimite mesaj intregii liste de discutii, dand mail la numelista@numedomeniu.tld
Deasemenea puteti subscrie chiar dvs. adresa de mail dorita, adaugand adresa respectiva, prin campul "Add subscriber", camp marcat cu rosu in imaginea de mai sus.
Daca doriti sa adaugati mai multe adresa de mail odata, puteti folosi campul "Batch subscribers creation", in care adaugati adresele de mail, cate o adresa de mail pe un rand. Dati apoi click pe "Trimite"
Pentru a adauga adresa de mail pentru moderatori, folositi butonul  , din dreapta "Moderatori". , din dreapta "Moderatori".
Va apare o fereastra asemanatoare celei de mai jos:
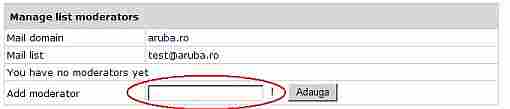
In campul "Add moderator", introduceti adresa de mail dorita pentru moderator, apoi dati click pe butonul "Adauga".
Daca adaugarea adresei de mail s-a adaugat cu succes va apare in lista adresa respectiva, iar in stanga sus va apare un mesaj de confirmare:
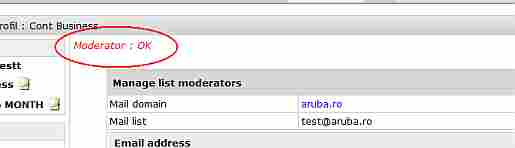
Pentru a adauga informatii aditionale pentru mesajele trimise prin aceasta lista de discutii, dati click pe butonul  , din dreapta " Info aditionale pentru Mesaj" , din dreapta " Info aditionale pentru Mesaj"
Va aparea o imagine asemanatoare urmatoarei, in care puteti introduce mesajul ce doriti sa fie adaugat fiecarui mesaj trimis pe lista de discutii:

Dupa adaugarea mesajului dorit, dati click pe butonul "Trimite".
Adaugarea unei casute de mail, forward, alias si/sau autoresponder
Pentru adaugarea unei casute de mail, din sectiunea email, dati click pe "New E-mail"
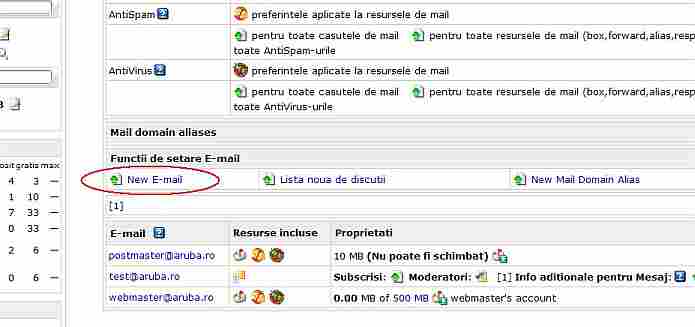
Va apare o noua fereastra:
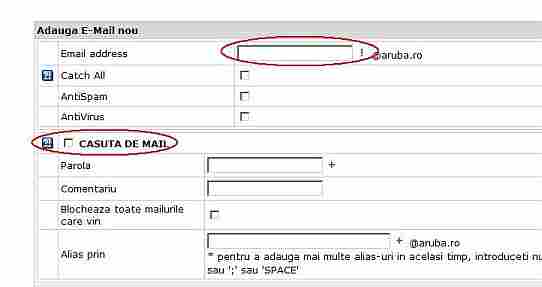
In campul "Email address:" treceti cum doriti sa se numeasca adrea de mail dorita.
Bifati "CASUTA DE MAIL" , si completati campul "Parola" cu parola dorita.
Dati apoi click pe butonul "Trimite", din aceeasi pagina.
Pentru ca mesajele venite pe adresa de mail, specificata in "Email address:" sa fie fowardate la o alta adresa, puteti sa bifati "FORWARD MAIL", si sa specificati adresele de mail unde doriti sa fie trimise mesajele respective.
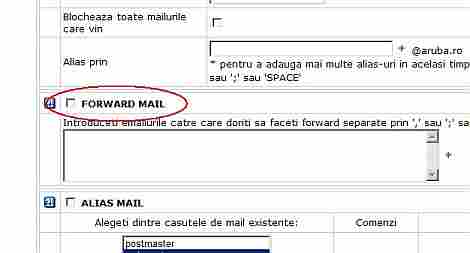
Daca ati bifati si optiunea "CASUTA DE MAIL", mesajele primite vor fi pastrate si local.
Pentru a adauga alias pentru mail, adaugati numele aliasului la "Email address" , bifati casuta "ALIAS MAIL" .
Iar, din coloana "Alegeti dintre casutele de mail existente:", selectati casuta de mail pentru care doriti sa fie adaugat alias-ul, si dati click pe butonul "Adauga"
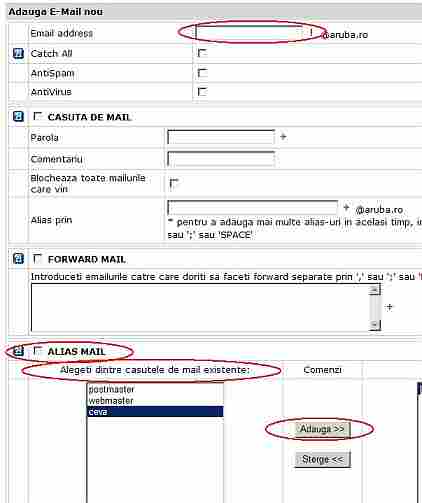
Pentru a seta "AUTORESPONDER", bifati casuta corespunzatoare:
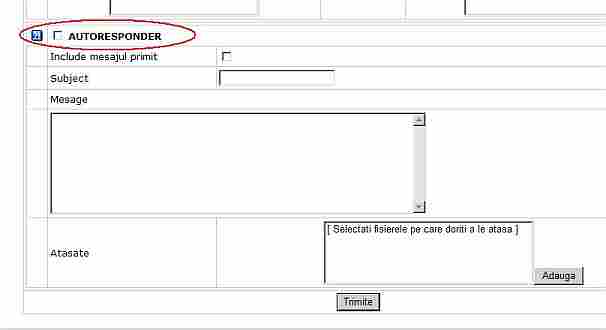
Daca doriti ca mesajul trimis automat sa aiba inclus si mesajul la care se raspunde, bifati casuta din dreptul "Include mesajul primit".
Deasemenea puteti seta subiectul mesajului in campul "Subject".
Daca doriti ca mesajul automat sa contina si un anumit fisier, puteti atasa fisierul respectiv dand click pe butonul "Adauga". Selectati apoi fisierele in cauza din lista, si dati click pe butonul "Trimite", pentru a finaliza setarile realizate.
|