3. Pagina de start
3.1. Prezentare generala
Pagina de start poate fi impartita in trei parti. O parte superioara, si doua fereastre, una in partea stanga si una in partea dreapta. In stanga aveti lista domeniilor si utilizarea generala a resurselor dvs. In dreapta imaginile reprezinta meniurile unde puteti sa schimbati setarile si sa administrati resursele dvs.
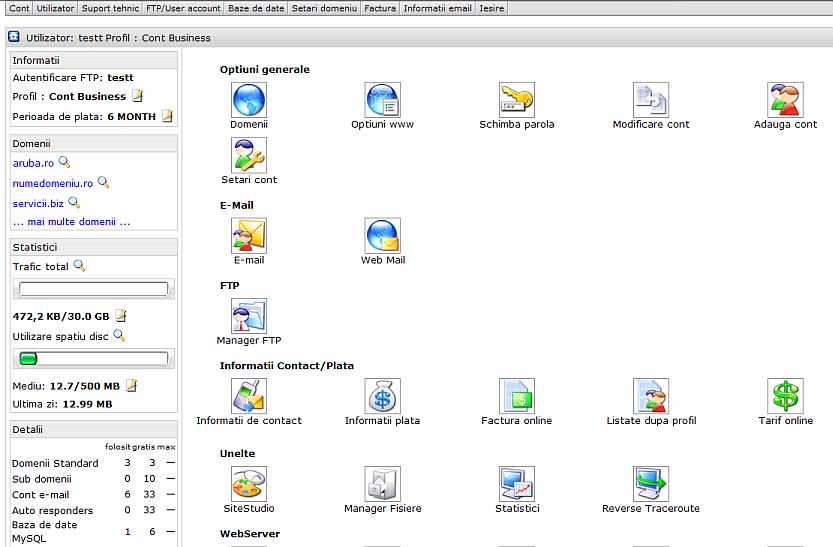
Elemente vizuale folosite in CP
Prin elemente vizuale ne referim in acest context la mici iconite, care in momentul cand dati click pe acestea sunt realizate anumite actiuni. Mai jos aveti un tabel general cu acestea si posibilele actiuni:
|
|
Adauga un nou obiect (un domeniu, o adresa email, un user etc.). |
 sau sau  |
Editeaza proprietatile acest obiect (poate fi un domeniu, user etc). |
|
|
Sterge acest obiect (un domeniu, email etc.). |
 sau sau .jpg) |
Un click pe acest simbol va deschide o mica fereastra popup cu detali si/sau puteti posta ticket pentru solicitarea de informatii suplimentare. |
|
|
In general daca dati click pe acest simbol, va deschide site-ul la care se refera intr-o noua fereastra. |
|
|
Acest simbol semnifica ca serviciul respectiv este inactiv (off). Dand click pe acesta va activa serviciul respectiv. |
|
|
Acest simbol semnifica ca serviciul respectiv este activ (on). Dand click pe acesta va dezactiva serviciul respectiv. |
|
|
Dand click pe acest simbol puteti vizualiza un anumit fisier. |
Deasemenea este suficient sa lasati prompter-ul mouse-ului cateva momente pe fiecare din aceste simboluri si o scurta explicatie, in care este descrisa actiunea, va aparea.
3.2. Partea superioara
In partea superioada sunt doua elemente. Dand click pe pictograma din stanga va intoarceti la pagina de index a control panel-ului. Dand click pe elementul din dreapta iesiti din control panel.
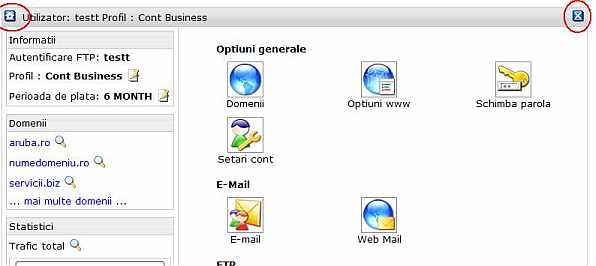
3.3. Fereastra stanga

Vom analiza pe rand fiecare din resursele/elementele ce se se pot regasi in aceasta fereastra:
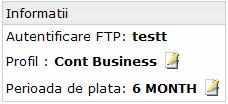 In aceasta imagine, la "Autentificare FTP:" este afisat username-ul folosit pentru a va autentifica in contul ftp. Atentie, acest username, poate fi diferit de username-ul contului de hosting.
In aceasta imagine, la "Autentificare FTP:" este afisat username-ul folosit pentru a va autentifica in contul ftp. Atentie, acest username, poate fi diferit de username-ul contului de hosting.
"Profil:" - este afisat tipul de plan pentru hosting folosit.
"Perioada de plata:" - este perioada de facturare.
In cazul in care doriti modificarea perioadei de plata, sau doriti sa modificati planul folosit, va rugam sa ne contactati prin sistemul de tickets sau mail.
Desi perioada de plata poate fi modificata dand click pe butonul  , din motive legata de contabilitate este recomandabil sa ne notificati.
, din motive legata de contabilitate este recomandabil sa ne notificati.
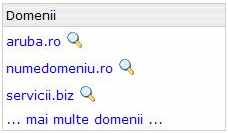
In imaginea din stanga, sunt afisate primele trei domenii pe care le-ati configurat in contul dvs. de hosting. Daca aveti mai multe domenii configurate si doriti lista completa puteti da click pe '... mai multe domenii ...'.
Dand click pe numele domeniului, va permite sa editati anumite resurse legate de domeniul respectiv. Asupra editarii resurselor legate de un anumit domeniu vom reveni in urmatoarele capitole.
Langa fiecare nume de domeniu, puteti observa simbolul  . Dand click pe aceasta pictograma va deschide o fereastra noua, in care puteti vizualiza site-ul respectiv.
. Dand click pe aceasta pictograma va deschide o fereastra noua, in care puteti vizualiza site-ul respectiv.
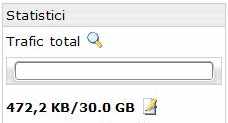
In fereastra din stanga, apar informatii legata de traficul realizat prin contul dvs. (mail, ftp, http, etc.).
Aici este 472,2 Kb, dintr-o limita de 30 GB. Limita o puteti modifica dand click pe simbolul  . In cazul in care modificati limita de trafic va rugam sa ne notificati pentru a va trimite o instiintare de plata aferenta, traficul suplimentar fiind subiectul unor taxe suplimentare.
. In cazul in care modificati limita de trafic va rugam sa ne notificati pentru a va trimite o instiintare de plata aferenta, traficul suplimentar fiind subiectul unor taxe suplimentare.
Deasemenea pentru a vizualiza detalii privitoare la trafic pentru fiecare domeniu configurat, dati click pe  . Va va aparea o fereastra in care veti observa o lista completa a domeniilor dvs., si traficul pentru fiecare domeniu in parte, precum si posibilitatea de a vedea statistici pentru fiecare domeniu configurat, dand click pe
. Va va aparea o fereastra in care veti observa o lista completa a domeniilor dvs., si traficul pentru fiecare domeniu in parte, precum si posibilitatea de a vedea statistici pentru fiecare domeniu configurat, dand click pe  , prezenta in dreapta numelor domeniilor.
, prezenta in dreapta numelor domeniilor.
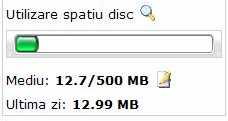
Aici sunt afisate informatiile legate de spatiul ocupat pe disk (site-uri, casute de mail, baze de date, loguri etc.). .). Limita de utilizare a spatiului pe disk poate fi modificata dand click pe simbolul  . In cazul in care modificati limita de spatiu va rugam sa ne notificati pentru a va trimite o instiintare de plata aferenta, spatiul suplimentar fiind subiectul unor taxe suplimentare.
. In cazul in care modificati limita de spatiu va rugam sa ne notificati pentru a va trimite o instiintare de plata aferenta, spatiul suplimentar fiind subiectul unor taxe suplimentare.
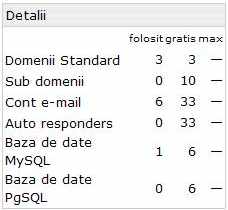
In aceasta sectiunea sunt afisate resursele disponibile, cat si resursele folosite. De exemplu la "Domenii Standard" apare in coloana "folosit" numarul 3, iar in coloana "gratis" numarul 3. Deci, gazduiti 3 domenii din 3 cate sunt gratuite, incluse in plan. Aceasta inseamna ca in cazul in care veti dori sa aduagati al patrulea domeniu, control panel va va notifica de o taxa ce se impune si va cere confirmare daca sa il adauge sau nu.
Numarul din coloana "max" semnifica cate domenii puteti adauga. In acest exemplu acest numar lipseste, deci nu exista o limita. Numarele din coloana 'gratis' si 'max' pot varia in functie de planul de hosting pentru care ati optat.
Urmatorul element din fereastra stanga este:
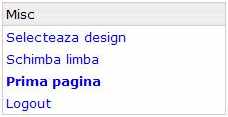
Dand click pe "Selecteaza design" va aparea o casuta ca mai jos, prin care veti putea selecta modul in care doriti sa fie afisat Control Panel-ul.
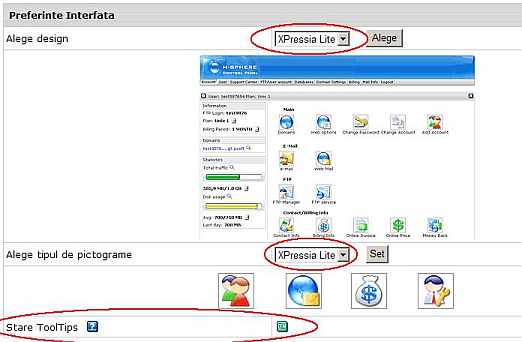
Elementele care pot fi modificate sunt inconjurate cu rosu. Astfel avem trei setari pe care le putem modifica la modul in care apare interfata control panel-ului.
1. Primul element, "Alege design". Selectati din casuta designul preferat, apoi dati click pe butonul "Alege".
2. Al doilea element, "Alege tipul de pictograme". Selectati din casuta multimea de pictograme preferata si dati click pe butonul 'Set'
3. Al treilea element si ultimul, "Stare ToolTips" se refera la optiunea de a avea afisate in control panel, la inceputul fiecarei pagini, informatii ajutatoare.
Simbolul prezent in coloana din dreapta  , semnifica faptul ca starea este activa. Daca doriti dezactivarea acestora dati click pe simbolul respectiv.
, semnifica faptul ca starea este activa. Daca doriti dezactivarea acestora dati click pe simbolul respectiv.
Daca sunteti incepator in utilizarea control panel-ului este indicat sa lasati activata aceasta optiune.
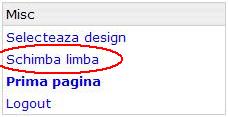
"Schimba limba", dand click pe acest link, va apare in stanga o casuta din care puteti modifica limba folosita de catre Control Panel.

de unde din lista 'Language', marcata mai sus prin culoare galbena, puteti selecta limba in care doriti sa fie folosita in cadrul control panel-ului. Dupa selectarea limbii dorite din lista, dati click pe butonul "Submit"/"Trimite".
Un alt element in aceasta casuta este simbolul  , prezent in dreapta 'Languages'. Dand click pe acesta va apare o noua fereastra in care vi se vor preciza detalii suplimentare referitoare le schimbarea limbii.
, prezent in dreapta 'Languages'. Dand click pe acesta va apare o noua fereastra in care vi se vor preciza detalii suplimentare referitoare le schimbarea limbii.
Ultimele doua elemente prezente in fereastra din partea stanga sunt, "Home" si "Logout":
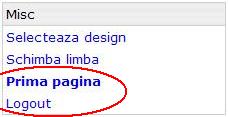
Dand click pe "Prima pagina", va veti intoarce in prima pagina a control panel-ului.
Dand click pe "Logout", veti fi deautentificat, si veti incheia astfel sesiunea de lucru curenta in control panel.
3.4. Fereastra dreapta
In fereastra din dreapta aveti link-uri catre diferite sectiuni de administrare din control panel pentru contul dvs. de web hosting. Le aveti explicate in continuare.