Cum sa realizati upload-ul site-ului dvs?
(sau cum sa "urcati" paginile dvs in contul FTP)
Se poate face upload deibicei prin doua metode:
A. Folosind aplicatia webshell (manager fisiere), din control panel
B. Folosind un client ftp
Pentru exemplificare vom considera ca domeniul adaugat in contul dvs. de hosting se numeste numedomeniu.ro
A. Folosind webshell (managerul de fisiere)
Dupa ce va autentificati in interfata control panel, in sectiunea Unelte, dati clik pe "Webshell", daca aveti setate interfata in limba romana, este pictograma "Manager Fisiere":
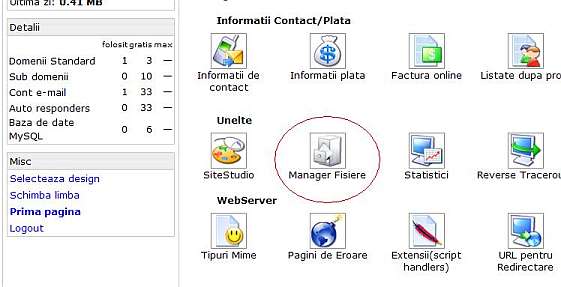
O noua fereastra internet explorer, se va deschide, iar in partea stanga a acesteia, veti putea vedea lista de directoare, fisiere ce exista in contul dvs. ftp.
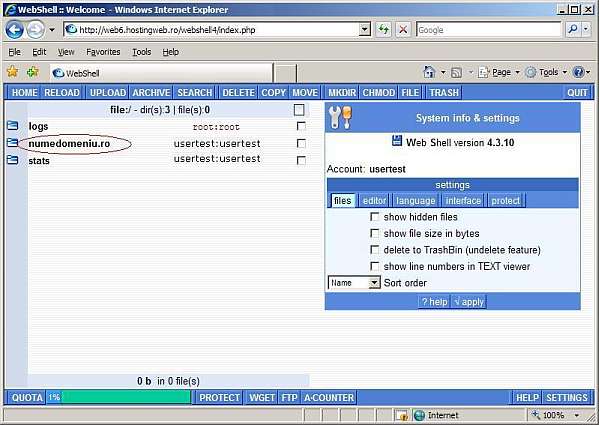
Dati clik pe directorul avand numele domeniului pentru care doriti sa uploadati site-ul! In acest caz numedomeniu.ro Dati clik exact pe nume. Daca veti face clik pe icoana din fata numelui, in partea dreapta a ferestrei va vor aparea diverse informatii despre folderul in cauza.
Am intrat in directorul unde trebuie sa uploadati site-ul.
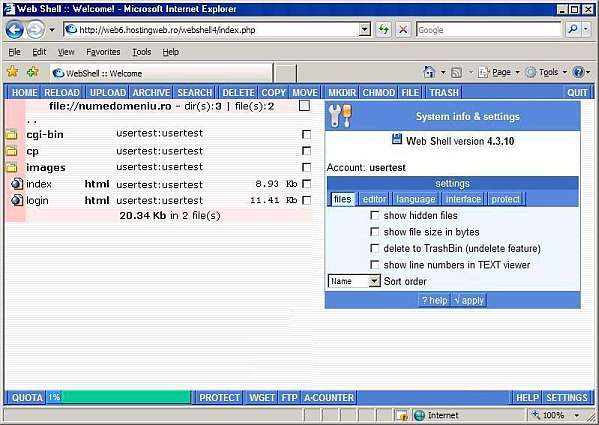
Dupa cum puteti vedea directorul contine doar fisierele implicite, care sunt create automat la adaugarea domeniului. Folosind webshell stergeti sau redenumiti fisierul index.html si apoi uploadati fisierul index al site-ului dvs.
Cel mai simplu pentru a nu crea manual fiecare director si a uploada fiecare fisier in parte, mai ales ca aceasta operatie ar putea lua foarte mult timp, este sa uploadati site-ul creat de dvs. sub forma unei arhive .gz sau .tar
Pentru aceasta folositi un program care sa stie sa arhiveze in acest format. Uploadati apoi fisierul in cauza in directorul avand numele domeniului.
Selectati apoi fisierul in cauza, dand clik pe numele lui, apoi in fereastra din dreapta dati clik pe Uncompress.
Site-ul dvs. ar trebui sa se dezarhiveze fara nici o problema.
B. Folosind un client ftp
Cea de-a doua metoda presupune sa aveti si sa folositi un client ftp. Diferentele semnificative constau in faptul ca puteti sa uploadati usor site-ul dvs. fara sa il mai arhivati. Bineinteles, aceste facilitati depind si de clientul ftp folosit.
Noi va recomandam sa folositi SmartFTP. Acesta este free pentru utilizarea in umatoarele conditii:
Personal
Educational
Non-Profit Organization
Se poate folosi si in scopuri comerciala de proba timp de 30 de zile.
Aveti mai jos modalitatea de a realiza upload folosind acest client ftp.
1. In caz ca nu aveti deja instalat SmartFTP, downloadati si instalati de aici ultima versiune a programului in cauza.
2. Dupa instalare lansati in executie programul.
3. Va apare urmatoarea fereastra:
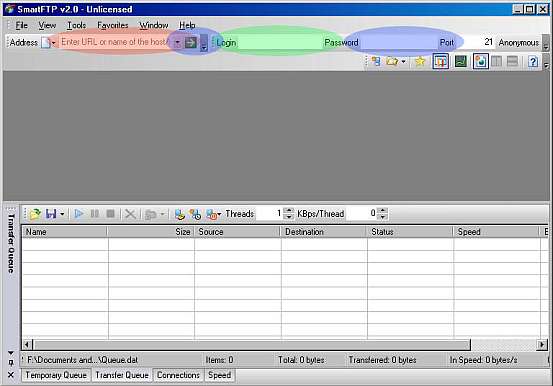
In campul "Address" treceti conform cu informatiile din mailul cu date tehnice primit adresa host name, pentru accesarea contului ftp. In exemplul nostru aceasta este: web6.hostingweb.ro
In campul "Login" treceti conform cu informatiile din mailul cu date tehnice primit utilizatorul, pentru accesarea contului ftp. In exemplul nostru acesta este: usertest
Iar in campul "Password" treceti conform cu informatiile din mailul cu date tehnice primit parola pentru accesarea contului ftp. In exemplul nostru aceasta este: qweasd
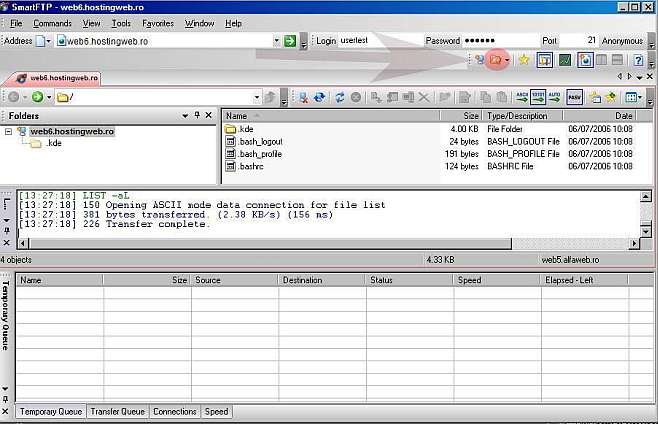
Dati clik pe butonul incercuit cu rosu din imaginea de mai sus. Se va deschide o fereastra prin care veti putea sa explorati computerul dvs. si astfel veti putea sa realizati upload la directoarele si fisierele dorite selectandu-le si realizand drag-and-drop.
Drag-and-drop se realizeaza astfel: dupa ce ati selectat fisierele si directoarele pe care doriti a le uploada dati clik stanga si mentineti apasat butonul pe numele unuia dintre fisierele sau directoarele selectate si deplasati-va cu mouse-ul in fereastra unde doriti ca aceste fisiere/directoare sa fie upload-ate. Mai jos este afisata forma cursorului, cum apare ea, in cursul acestei operatii drag-and-drop. Cand ati ajuns cu mouse-ul deasupra directorului de pe server unde doriti sa realizati upload-ul dati drumul la butonul mouse-ului.
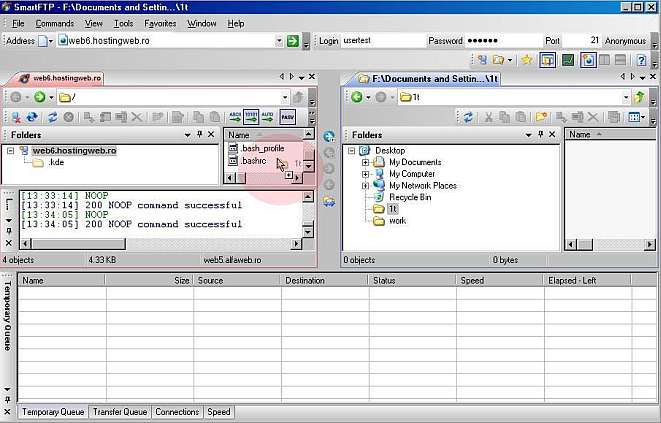
Observatie: In cazul in care nu reusiti sa va conectati, din cauza unui firewall, puteti folosi optiunea de passive ftp. Aceasta se activeaza dand clik pe butonul PASV. In cazul de mai jos transferul ftp passive este deja activat:
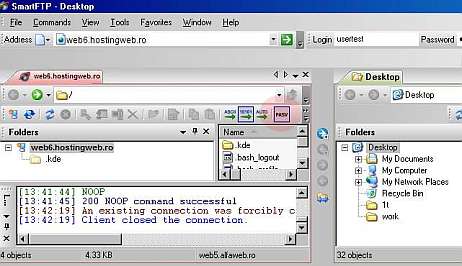
|